How to add an image to the Sidebar in WordPress
On your WordPress website, you may want to add an image to the widget area of your sidebar.
Maybe you want to add an image of yourself and have a bio to tell a bit more about yourself, or maybe you even want to make the image clickable to an affiliate offer.
In this short video below, I walk you through how I easily add an image to the sidebar in WordPress.
As you can see, it is a relatively simple process.
I will walk you through the steps once again:
Step 1 – Create a page and save as a draft
The very first step I do is to create a page and save it as a draft.
WARNING: DON’T publish the page, ONLY save as a draft.
Step 2 – Upload the image
Next select add media, add new and upload the image you want to use and insert it into the page.
Step 3 – Add in your link
If you want to make your image clickable then click on the image, add in your link to open in a new tab and save the page as a draft.
Then go into the text area and copy the code to your image.

Step 4 – Add into widget area
Next, go to appearance, widgets and add a text widget to your sidebar menu.
Now copy the code into your text widget and click save and you’re done!
So there you go!
That’s how you add an image to the sidebar in WordPress.
If you have any questions or comments feel free to leave them below.
To your success,
John W. Newman
Helping you create TIME AND FINANCIAL FREEDOM by building a PROFITABLE Business Online!
Dream It… Believe It… Then Achieve It!
Love social media? Join me on Facebook, Twitter, Google Plus and Instagram.

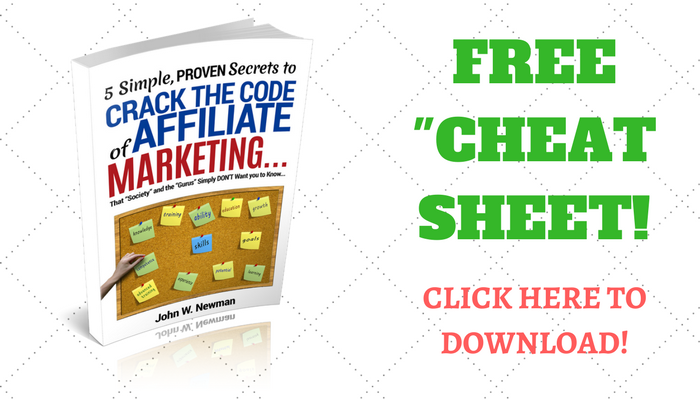


Hi John,
I was wondering how to add the content on the side bar. I can always get it in the middle. But have a hard time getting it the side…now I know why, I wasn’t doing it correctly. Thank you for the info I’m going to try it out!
Glad it helped Howard, thanks
Hello and thanks for sharing, your post with this video is so awesome. I am sure that those who needs help in this area will find your post most helpful. All the best to you and keep up the good work.
Thanks for commenting Norman
Hey John,
This is a neat idea on how to add an image to your sidebar.
It is much easier than trying to write the code for the link itself. I have tried before and made some mistakes that took too long to figure out.
Do you know how to center images if they are not as wide as the sidebar?
Yeah, to be honest, code confuses me.
That’s the great thing about WordPress these days, you don’t need to be able to know how to code, or be some computer whiz to build out a
successful money making website!
That is the premise for my WordPress basics series, just to relay to people how easy they can build out a website themselves!
Thanks for the feedback Jeremy
Thanks for the great info about adding pictures to the sidebar! as a new blogger, I’m still getting to know the wonders of WordPress, and there is definitely a lot to learn. Short, specific lessons like this make the whole process less intimidating and doable. And loved that you featured a video too, very cool!
Thanks Penelope, that’s exactly what I want to achieve in these tutorials!
Glad you liked it
Thanks John for this tutorial. I used to save my images before in photobucket, copy the code and paste it on the widgets area. Now, I’ll try this procedure to avoid the hassle of going from one tab to another.
I also would like to add one tip. For images that consumes a lot of space, it’s better to compress the image first by going to tinypng dot com to avoid lags when images are loading. This can also prevent slowing down your site caused by images.
Again, Great help! I’ll be watching more of your tutorials.
I’ll be watching more of your tutorials.
Thanks for that tip Win, I will definitely check that out!
Cheers
Great work! I needed this information. I got a lot of HTML solutions, but your example is cut and dry. My ads were not showing up correctly, and I would resize until the resolution didn’t show up on the website accurately. I tried your way, and it worked the first time! Thanks for your help!
Glad to have helped!
It is definitely a lot simpler process than coding!
Thanks